2.) Tuliskan nama mesin virtual yang baru terserah anda di kolom Name. Dikolom Type, pilih Linux dan dikolom Version, pilih Ubuntu. Lalu klik Next.
3.) Atur ukuran memori RAM yang akan dipakai untuk Linux Ubuntu nanti (saya sarankan diatur lebih dari 512 MB, karena jika tepat 512 MB, dijamin program akan berjalan lambat). Jika sudah klik Next.
4.) Pada jendela ini muncul 3 pilihan. Pilih “Create a virtual hard drive now” lalu klik Create.
5.) Pilih jenis hard drive yang akan digunakan untuk dijadikan virtual hard drive. pilih VDI (VirtualBox Disk Image), lalu klik Next.
6.) Pada bagian ini ada 2 pilihan, Dynamically allocated dan Fixed size. Pilih dynamically allocated, lalu next
7.) Silahkan pilih lokasi penyimpanan untuk virtual hard drive. Untuk ukuran biarkan default yaitu 8,00 GB. Lalu klik Create
8.) Pada tampilan awal VirtualBox Manager, klik “Start” hingga muncul jendela baru. 2.) Akan muncul tampilan seperti di bawah ini. Pilih file instalasi OS Linux Ubuntu 13.10 (.iso) kemudian klik Start.
9.) Proses instalasi OS Linux Ubuntu 13.10 akan dimulai jika muncul tampilan dibawah ini.
10.) Selanjutnya pilih bahasa yang diinginkan sesuai dengan selera Anda, dan klik Install Ubuntu.
11.) Pada tahap persiapan menginstal Ubuntu ini, klik Continue.
6.) Jika muncul tampilan di bawah ini. Centang pada “Erase disk and install Ubuntu”, biasanya sudah tercentang secara default. Lalu klik Install Now.
8.) Pilih jenis susunan keyboard yang anda inginkan. Saya sarankan biarkan tetap default. Lalu klik Continue.
9.) Pada bagian ini, isi kolom registrasi. Pastikan bagian kanan form telah dicentang berwarna hijau. Kemudian pilih salah satu pilihan login sesuai keinginan anda, apakah itu login otomatis atau membutuhkan password. Lalu klik Continue.
10.) Isikan alamat email anda beserta passwordnya jika anda sudah pernah memiliki akun Ubuntu One. Jika pengguna baru, cukup isi email dan centang “I am a new Ubuntu One User”. Lalu klik Continue. Sebenarnya bagian ini hanya optional, artinya anda tidak harus mengisi formnya. Cukup klik “Log in later” dan anda dapat langsung menuju proses penginstalan.
11.) Proses penginstalan pun dimulai. Karena waktu yang dibutuhkan untuk menginstal cukup lama. Tunggulah beberapa saat
12.) Saat instalasi selesai. Sistem akan memberikan perintah untuk me-restart komputer. Restart yang dimaksudkan disini bukan me-restart komputer pada umumnya, melainkan me-restart hanya pada jendela VirtualBox yang telah dipakai untuk menginstal Linux Ubuntu tadi. Silahkan klik Restart Now dan tunggu beberapa saat sampai mesin virtual dihidupkan kembali.
13.) Jika saat registrasi tadi memilih “Require my password to log in” maka akan muncul tampilan di bawah ini. Cukup ketikkan password anda dan tekan ENTER pada keyboard.
14.) Selamat! Sekarang Linux Ubuntu 13.10 sudah dapat beroperasi.

Semoga bermanfaat:)









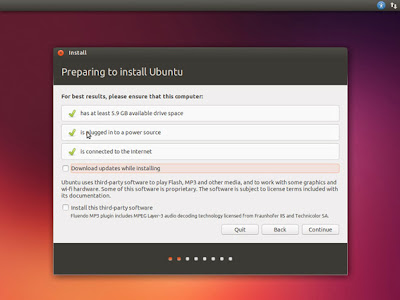







Tidak ada komentar:
Posting Komentar